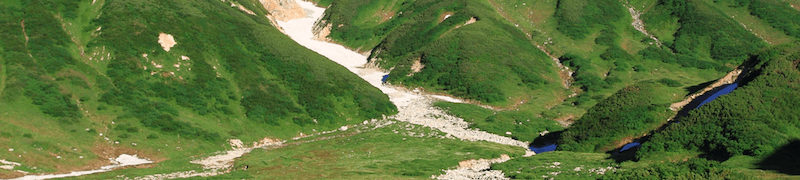ルート(トラックポイント)を編集する
ルートの一部を変更したい場合は、 ボタンを押して、編集画面に切り替えます。更に、
ボタンを押して、編集画面に切り替えます。更に、 ボタンを押して、
ボタンを押して、![]() トラックポイント編集モードにしてください。
トラックポイント編集モードにしてください。

※国土地理院提供の地形図を掲載しています(以下の画像も同様)。
トラックポイントが青色の![]() で表示されます。
で表示されます。![]() は開始点、
は開始点、![]() は終了点を表します。
は終了点を表します。
トラックポイントに対して、以下のような操作ができます。
トラックポイントを選択する
編集時には、ルート上の対象のポイントを選択します。操作したいポイントの近くにマウスを移動してください。すると、ポイントが![]() に変わります。これが選択された状態です。マウスカーソルが離れれば、また
に変わります。これが選択された状態です。マウスカーソルが離れれば、また![]() に戻り、選択は解除されます。
に戻り、選択は解除されます。

トラックポイントを移動する
ポイントを移動する場合は、ポイントを選択した状態で、そのままドラッグすれば、移動できます。ポイントを移動すると、リアルタイムで標高グラフも更新されます。

トラックポイントを削除する
ポイントを削除したい場合は、ポイントを選択して、「delete」キーか「D」キーを押すか、クリックしてポップアップメニューから「この点を削除する」を選んでください。その点だけ削除されます。
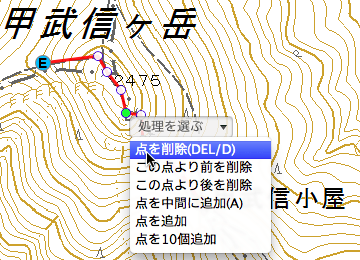
選択ポイントより前のトラックポイントをすべて削除する
選択したポイントよりも前の点を削除したい場合は、ポイントを選択してクリックした状態で、メニューから「この点より前を削除」を選びます。
選択ポイントより後のトラックポイントをすべて削除する
ポイントを選択して、メニューから「この点より後を削除」するを選びます。例えば、人の山行記録を取り込んで、後半は別のルートを入力する場合や、山行計画時と異なったルートを歩いた場合に修正する場合などに使えます。
ルートの途中のトラックポイントをまとめて削除する
ルート途中の点をまとめて削除したい場合は、トラックリストを表示して、複数行を選択してください。選択されたトラックポイントがすべて、緑色になります。
その状態で、「delete」キーを押すと、まとめて削除することができます。
トラックポイントを中間に挿入する
ルートの途中に点を追加する場合は、トラックポイントを選択して、「A」キーを押してください。すると、次のトラックポイントとの中間の位置に点が挿入されます。
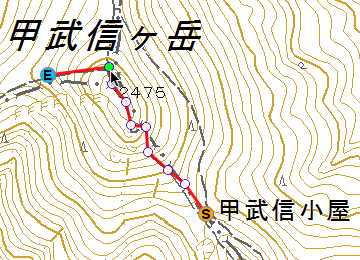 |
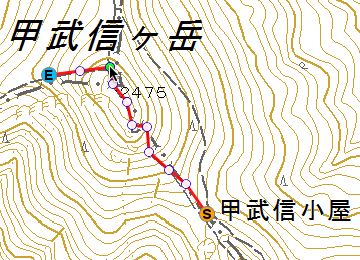 |
|
| ポイントを選択して「A」を押す | 次のポイントとの中間に点が挿入される |
トラックポイントを選択した状態でドラッグしながら、「A」キーを押していくことで、ルート入力時と似た感覚で、途中に点を足していくことができます。
これは、計画時には予定していなかったけれど、隣のピークまで往復したような場合に使用します。
トラックポイントを追加する
トラックポイントの追加は、上記の「トラックポイントの挿入」の方法で追加するのが、一番簡単だと思いますが、Ver1.1以前での、ポイント追加の方法も残しています。
ポイントを選択して、メニューから「点を追加」もしくは、「点を10個追加」を選んでください。すると、選択したポイントの右下に新しいポイントが追加されます。あとは、追加されたポイントを1つずつ移動します。
終了点から追加でルートを入力する
終了点の後ろにルートを追加したい場合は、 ボタンを押して、トラック入力モードに切り替えて下さい。すると、終了点が画面中央に表示されます。
ボタンを押して、トラック入力モードに切り替えて下さい。すると、終了点が画面中央に表示されます。
これで、ルートを追加できる状態になっています。後は、地図上をクリックしていけば、ルートが追加されます。
ピーク、コルを表示
トラックポイントがピーク、コルであるかを表示することができます。
メニューから「表示」「 ピーク・コルを表示」を選ぶと、ピークの点が
ピーク・コルを表示」を選ぶと、ピークの点が![]() 、コルの点が
、コルの点が![]() で表示されるようになります。
で表示されるようになります。
また、トラックリストを表示している場合は、ピークの点が赤字、コルの点が青字で表示されます。
ルート線を登り、下りで色分けする場合、このピーク点、コル点で登り、下りが切り替わります。
巻き道などで、点がずれていると、変なところにピークやコルができてしまうので、それらの確認時などに表示をONにします。
操作を取り消す/やり直す
ルート上のポイントに対して操作(移動、追加、削除、間引きなど)を行った場合、取り消しができます。「command」+「Z」キーを押すか、「編集」メニューの「 取り消し」を選ぶと、1つ前の状態に戻ります。
取り消し」を選ぶと、1つ前の状態に戻ります。
10段階前の状態まで、戻ることができます。なお、連続する同じ操作については、1つの操作としていますので、例えば、入力モードで、トラックポイントを20個追加してから、「![]() 取り消し」をした場合は、その20個の点を入力する前の状態(1つ前の状態)に戻ります。
取り消し」をした場合は、その20個の点を入力する前の状態(1つ前の状態)に戻ります。
取り消した操作を、もう一度、行いたいという場合は、「編集」メニューの「![]() やり直し」を選んでください。
やり直し」を選んでください。
その他の編集
その他の編集(ルートの全削除、1つ戻る、ルートの折り返しなど)については、、ルートを入力するをご覧下さい。