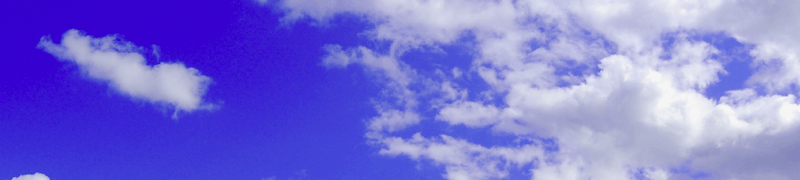Ver1.2から、トラックポイント、ウェイポイントリストが表示できるようになりました。
トラックポイントリストの表示
トラックポイントリストは、「表示」メニューの「 リスト表示」「トラックポイントを表示」を選ぶか、画面右の
リスト表示」「トラックポイントを表示」を選ぶか、画面右の ボタンを押すと表示できます。
ボタンを押すと表示できます。
画面の右側に以下のようなリストが表示されます。
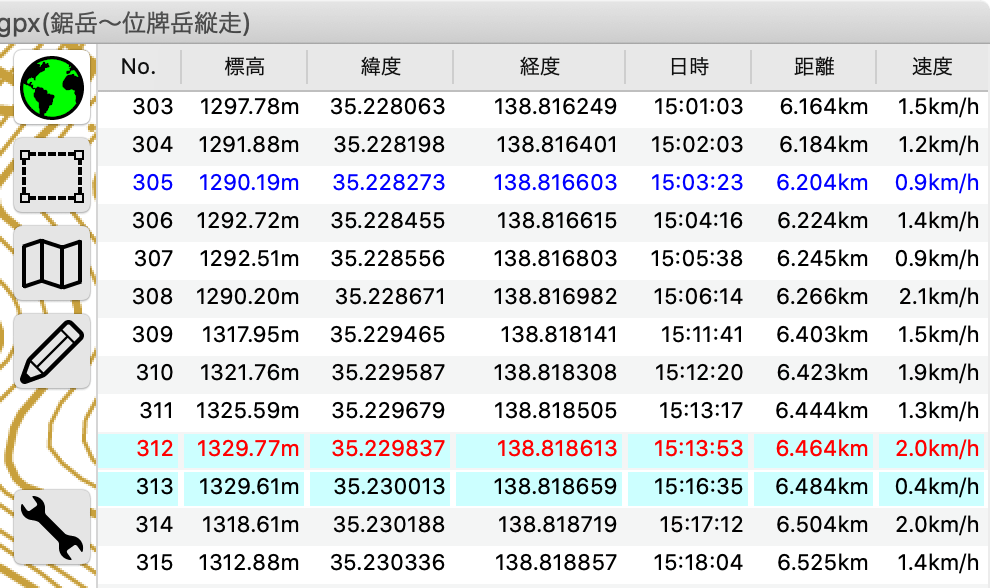
リストに表示される内容は、以下のとおりです。
| 表示項目 | 内容 |
|---|---|
| No. | トラックポイントの順番 |
| 標高 | そのポイントの標高(m) |
| 日時 | そのポイント通過時の日時。 カラム幅を狭くすると、時刻だけの表示になります。 |
| 速度 | そのポイントでの速度(km/h)。 そのポイントから1分以上経過した点の時刻と距離から計算した速度(Ver1.2.5以降)。 Ver1.2.4までは、1つ前の点からの距離と時間の差で計算した値でしたが、ログを数秒単位で取ると異常に速い速度になることがあるため変更しています。 |
| 距離 | スタート地点からのトータル距離(km) |
| 緯度 | そのポイントの緯度(10進表記) |
| 経度 | そのポイントの経度(10進表記) |
表示の順番、表示幅は、自由に変更できます。ヘッダ部分を掴んで、ドラッグすると順番が変わります。
リスト表示を消したい場合は、 ボタンを押してください。
ボタンを押してください。
 ボタンを押すと、リスト表示が、「トラックポイント」→「ウェイポイント」(ウェイポイントがある場合)→「表示しない」で切り替わります。
ボタンを押すと、リスト表示が、「トラックポイント」→「ウェイポイント」(ウェイポイントがある場合)→「表示しない」で切り替わります。
「表示」メニューの「ピーク・コル表示」をONにすると、ピークが赤字、コルが青字で表示されます。背景が水色になっている箇所は、休憩(動きが2分以上少ない)を意味します。
トラックポイントリストの操作
- 選択
リストをクリックすると、選択されたポイントが地図の中心に表示され、グラフ表示時には、そのポイントの位置が表示されます。
「↓」キーを押し続ければ、再生しているような動作になり、「↑」キーを押し続ければ、逆再生のようになります。
- 削除
リストを選択した状態で、「delete」もしくは「D」キーを押すと、そのポイントを削除します。複数ポイントを選択して、まとめて削除することもできますので、例えば、ルートの途中の点をまとめて消したい場合などに、利用できます。
- 時刻の補正
トラックポイント毎の日時の入力はできませんが、選択されたトラック全体の時刻補正ができます。時刻補正については、トラック情報の表示・時刻補正をご覧ください。
トラックポイントリストの内容をコピーして、CSV(タブ区切り)の形で取り出すことができます。リスト上で、command+Aを押してトラックを全選択した後、command+cでコピーして下さい。リストをShiftを押しながらクリックすることで、部分的に選択することもできます。エディタに貼り付けて、csvファイルとして保存すると、Excel等で扱うことができます。
トラックポイントリストの区間を選択して、その区間だけの情報を調べることができます。例えば、山頂までの最後の登り区間だけの情報を調べたいときは、その区間の開始位置で「S」キー、終了(山頂)位置で「E」キーを押すと、その区間のリストが緑色になります。グラフを表示している場合は、その「区間だけのグラフになります。そこで、「I」キーを押すと、選択区間のトラック情報が表示され、その区間の所要時間やどのくらいの速度で登ったかといったことがわかります。
ウェイポイントリストの表示
ウェイポイントリストを表示するには、「表示」メニューの「リスト表示」「ウェイポイント」を選ぶか、画面右の ボタンを押してください(ウェイポイントがない場合は、メニューからしか選べません)。
ボタンを押してください(ウェイポイントがない場合は、メニューからしか選べません)。
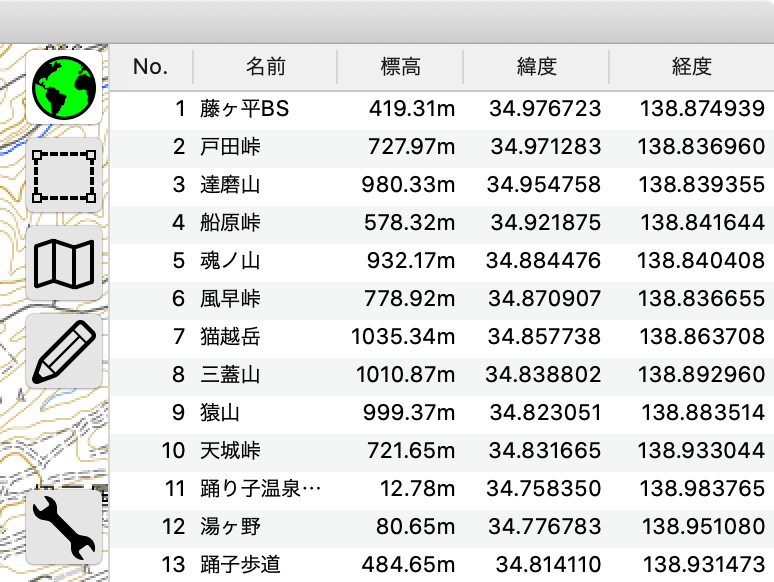
リストに表示される内容は、以下のとおりです。
| 表示項目 | 内容 |
|---|---|
| No. | ウェイポイントの順番 |
| 名前 | ウェイポイント名 |
| 標高 | そのポイントの標高(m) |
| 緯度 | そのポイントの緯度(10進表記) |
| 経度 | そのポイントの経度(10進表記) |
ウェイポイントリストの操作
- 選択
リストをクリックすると、選択されたウェイポイントが地図の中心に表示されます。
- 削除
リストを選択した状態で、「delete」もしくは「D」キーを押すと、そのポイントを削除します。複数のウェイポイントの削除もできます。
- 編集
リストをダブルクリックすると、そのウェイポイントの編集パネルが開きます。また、ウェイポイント名をクリックすると、リスト上で、名前を入力することもできます。
- 順番の入れ替え
ウェイポイントのリスト内の順番を変えたい場合は、変えたいウェイポイントを選択した状態で、「command」+「↑」キーか「↓」キーを押してください。選択されたウェイポイントの位置が1行ずつ移動します。
- コピー
トラックと同様、選択した状態で、command+cを押すとコピーができます。