印刷画面を表示する
地形図を印刷する前に、印刷範囲を選んでください。範囲の指定の方法は、印刷範囲を指定するをご覧下さい。
画面右上の ボタンを押すと、印刷イメージが表示されます。
ボタンを押すと、印刷イメージが表示されます。
1/25000地形図の印刷には、多くの画像が必要なため、ダウンロードに少し時間がかかります。ダウンロードされていく様子が、画面で確認できます。
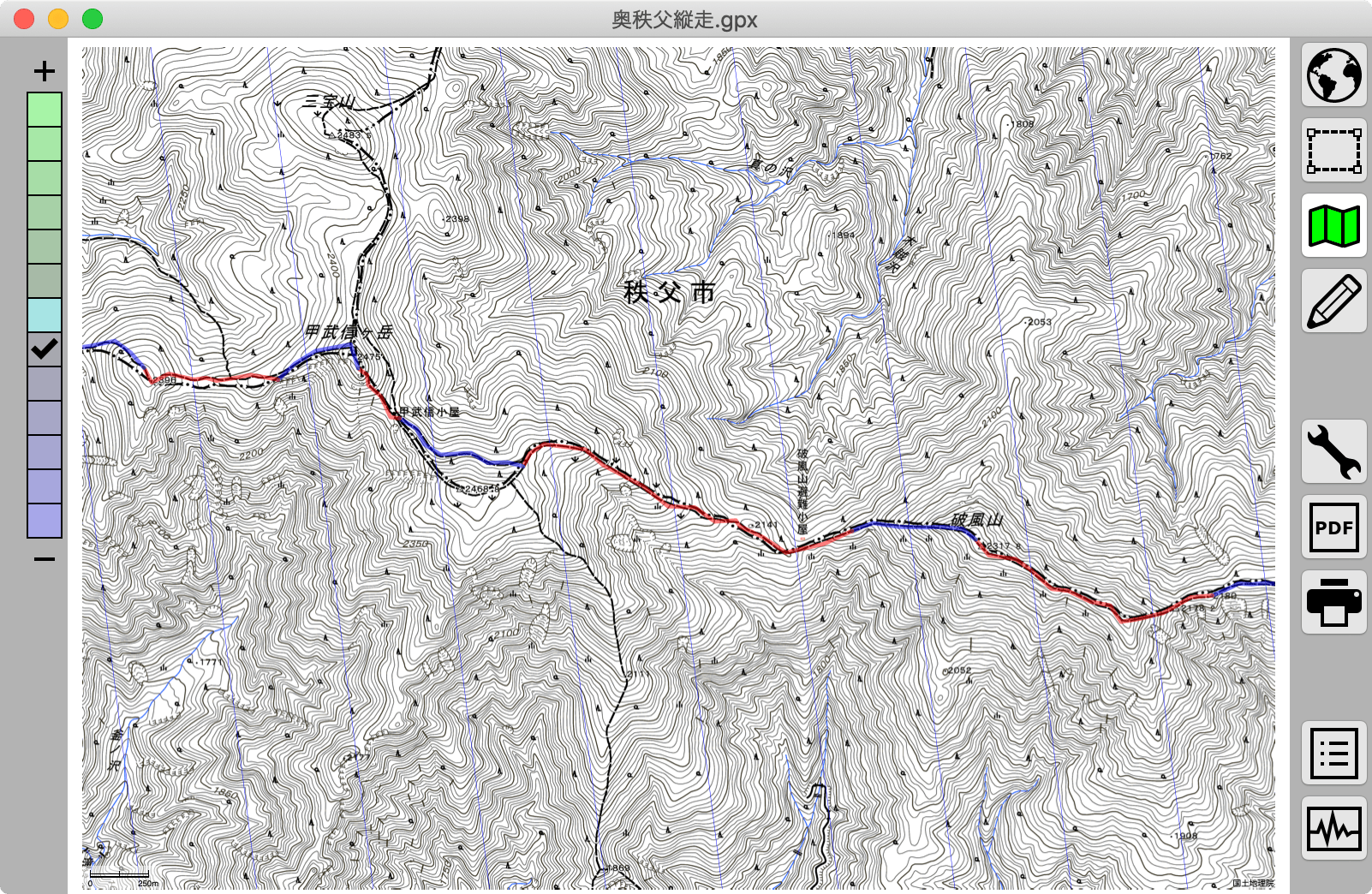
※国土地理院提供の地形図画像を掲載しています
磁北線や緯度・経度線を指定していれば、追加された状態で表示されます。色の変換をしている場合は、変換後の色で表示されます。
「コンビニ印刷」を選んだ場合は、余白なしで表示されますが、実際は5mmの余白が付いて、印刷されます。
内容を確認する
印刷イメージは、最初、画面内に収まるサイズに縮小されて表示されます。地図の表示画面と同様、ズームスライダをクリックしたり、マウスのダブルクリックやスクロールで拡大できます。ズームを一番拡大すると、地形図生成に使った元の画像のサイズで表示されます。
印刷する前に、印刷したい範囲が収まっていることを確認します。印刷範囲をずらしたければ、 ボタンを押して、再び指定してください。
ボタンを押して、再び指定してください。
 ボタンを押して、ページ設定を変更すれば、印刷の中心を維持したまま用紙サイズや向きを変えたり、磁北線の間隔を変えるなど、印刷設定を変更できます。
ボタンを押して、ページ設定を変更すれば、印刷の中心を維持したまま用紙サイズや向きを変えたり、磁北線の間隔を変えるなど、印刷設定を変更できます。
表示のON、OFFを切り替える
印刷画面においても、表示メニューから、各種情報の表示のON、OFFが切り替えられます。切り替えられるのは、以下のとおりです。
- トラックの表示
トラックを消した状態の地図を印刷したい場合、「表示」メニューの「 トラックの表示」から「表示しない」を選んでください。
トラックの表示」から「表示しない」を選んでください。
別のトラックを表示した地図を印刷したい場合は、「表示」メニューの「 トラック表示」から「選択したトラックのみ表示」を選び、「表示」メニューの「
トラック表示」から「選択したトラックのみ表示」を選び、「表示」メニューの「 トラック選択」で表示したいトラックを選択します。
トラック選択」で表示したいトラックを選択します。
- ウェイポイントの表示
ウェイポイントの表示は、「表示」メニューの「 ウェイポイント」から、「表示しない」を選ぶと、表示を消せます。また、ウェイポイントのマークと、名前は、それぞれON,OFFが切り替えられます。「マークを表示」「名前を表示」にチェックが付いた状態が表示ONの状態です。マークだけ表示したり、名前だけ表示することができます。
ウェイポイント」から、「表示しない」を選ぶと、表示を消せます。また、ウェイポイントのマークと、名前は、それぞれON,OFFが切り替えられます。「マークを表示」「名前を表示」にチェックが付いた状態が表示ONの状態です。マークだけ表示したり、名前だけ表示することができます。
- ピーク・コルの表示
トラック上のピークとコル(鞍部)を地図上に表示することができます。「表示」メニューの「ピーク・コル表示」のアイコンが の状態のとき、表示されます。ピークが◯、コルが・で表示されます。
の状態のとき、表示されます。ピークが◯、コルが・で表示されます。
- 標高グラフの表示
地図の中に標高グラフを組み込むことができます。
標高グラフを組み込む
地図の中に標高グラフを組み込むことができます。右側の ボタンを押してください。すると、下の中央に標高グラフが表示されます。
ボタンを押してください。すると、下の中央に標高グラフが表示されます。
グラフは、印刷範囲のみにしたり、指定区間だけにすることができます。詳しい標高グラフの埋め込み方は、地図に標高グラフを埋め込む、をご覧ください。
ルートの登りと下りの色を変える
Ver1.2から、ルート線の登りと下りで色を変えることができるようになりました。設定画面で、「ルート線(登り)」と「ルート線(下り)」で、それぞれ色を設定できます。
白黒で印刷する場合は、登り、下りの色を変えても、濃さしか変わらず、分かりづらいです。登りと下りの線の太さを変えることで判別することもできますが、あまりおすすめできません。白黒時でも、以下のようにピークとコルのマークを印刷すると、この先のアップダウンが分かりやすくなります。
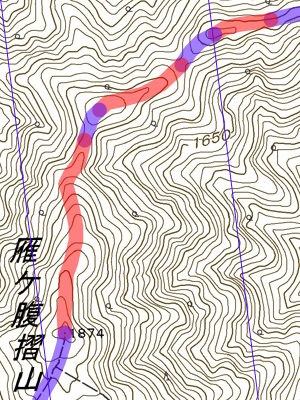 |
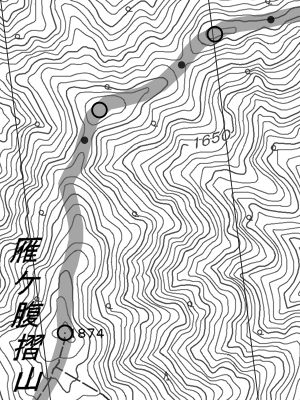 |
|
| カラー印刷(登り:赤、下り:青) | 白黒印刷(ピーク:◯、コル:・) |
※国土地理院提供の地形図画像を掲載しています
白黒印刷で、どうしても登りと下りで色分けしたい場合は、例えば、登りのルートを透明(ページ設定の色の設定で、不透明度を0%にする)にして印刷し、登りの部分だけ、自分で蛍光マーカーでルートを書く、という手もあります。自分で登りのルートを書くことで、山行前に、ここで長い登りがあるな、といったことも再確認できますし、コンビニで印刷すると、カラー印刷は高いので、案外、この方法がいいかもしれません。
プレビューで確認する
印刷内容を、Macの標準ソフトのプレビューで確認することもできます。「ファイル」メニューから「プレビューで開く」を選ぶと、プレビューが起動して、出力内容が確認できます。
表示内容は同じですが、プレビューのメニューから「表示」「実際のサイズ」を選ぶと、印刷した際の実寸サイズで画面上に表示されます。
印刷する
内容に問題がないことを確認した後、 ボタンを押します。
ボタンを押します。
プリンタを選択して、「プリント」を選べば印刷されます。印刷には時間がかかりますので、しばらくお待ちください。
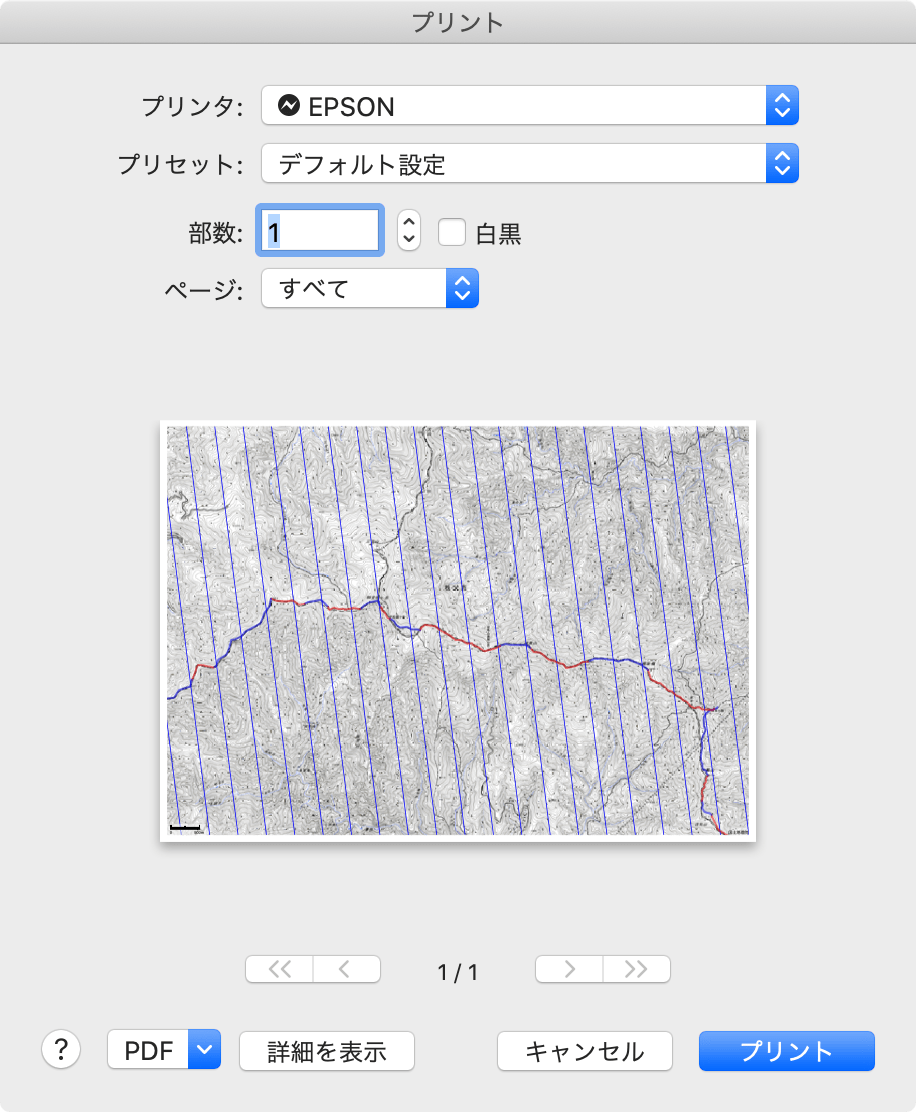 プリンタの設定画面で「自動的にリサイズ」するような設定が選べる場合があるかもしれませんが、それらは必ずOFFにしてください。縮尺が変わってしまいます。
プリンタの設定画面で「自動的にリサイズ」するような設定が選べる場合があるかもしれませんが、それらは必ずOFFにしてください。縮尺が変わってしまいます。
PDFファイルに出力する
プリンタ印刷の他に、作成した地形図をPDFで保存できます。コンビニで印刷する場合などは、PDFで保存するようにしてください。
PDFに出力する場合は、右の ボタンを押します。ファイルの保存画面が開きますので、ファイル名を指定して「保存」を選んでください。
ボタンを押します。ファイルの保存画面が開きますので、ファイル名を指定して「保存」を選んでください。
縮尺について
TrailNoteでは、1/25000図の他に、1/15000、1/12500、1/10000図の4種類の縮尺が選択できます。
通常は、1/25000図のみでよいと思いますが、私の場合、ルートに不安があるような箇所については、1/12500図も持って行くことにしています。
1/25000図は、印刷してみると、かなり細かいです。標高の数字が小さくて見づらいとか、等高線の詰まったところを見るのが辛いと感じることもあります。山行中の疲れた状態で、細かい地図を見るのは結構大変なものです。その点、1/12500図であれば、地形を細かく確認したい場合でも問題ないと思います。
山と高原地図のような登山地図が1/50000図ですから、その2倍の1/25000図、更に2倍の1/12500図の3つの縮尺を使い分けるのが良いと思います。この3つは、違いが一目瞭然で、縮尺を間違えることはないですし、ちょうど2倍ずつ変わるので、距離の違いを把握しやすいと思います。
1/12500図で印刷する場合は、印刷品質は半分に落ちます。「標準」ではなく「高精細」にして印刷してください。

