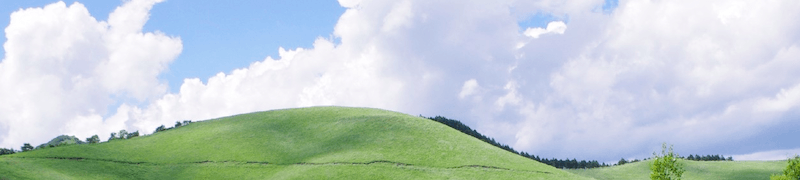コンビニ印刷のメリット
地形図は、コンビニのコピー機で印刷するのがおすすめです。その理由は、以下の2つです。
- A3サイズで印刷できる。
- レーザープリンタなので、かすれやにじみに強い。
1/25000図をA4用紙に印刷した場合、5km×7km程度の範囲になります。登山用の地形図には、エスケープルートを含めたり、地形確認のために周辺も含めたいと思うと、このサイズでは足りないことが多いと思います。複数枚に印刷すると、地図の確認が面倒になります。
登山で利用される国土地理院発行の1/25000地形図は、柾(まさ)判(460mm×580mm)というサイズです。これはA4サイズの4枚分以上の大きさですから、できればA3サイズで印刷したいものです。A3サイズであれば、7km×10kmほどの範囲が印刷できます。
しかし、自宅でA3の印刷ができる人は、あまりいないと思います。また、家庭用で普及しているインクジェットプリンタで印刷したものに比べ、レーザープリンタで印刷した地図は、こすれた場合のかすれや、濡れた場合などの滲みに強いです。この点からも、コンビニでの印刷がおすすめです。
セブンイレブン、ローソン、ファミリーマートといった主要なコンビニであれば、大抵はデータの持ち込み印刷が可能です。USBメモリやSDカードなどで、PDFファイルを持ち込んで、印刷することができます。
3社ともネット経由でコンビニに印刷データを送るサービスがありますが、地形図はデータ量が多く、容量制限で転送できないことが多いですし、印刷代も割高になりますから、持ち込みの方がおすすめです。
コンビニでの印刷時の注意点
コンビニで印刷する際には、少し注意が必要です。
- 余白に気をつける
コンビニによって印刷の仕様が異なるため、余白には注意が必要です。余白が少ないと、端が切れてしまったり、勝手に縮小されて印刷されてしまうことがあります。
余白のサイズを気にせずに済むように、ページ設定画面に「コンビニ印刷」の設定を用意しました。コンビニ印刷用の地形図を作る場合は、ここにチェックを付けてください。
- 印刷にかかる時間
1/25000地形図は、意外とデータ量が多くなります。そのため、印刷時には、かなり待たされます。コンビニの混雑時間帯に利用すると、気まずいことになる場合がありますので、注意してください。
2019年に国土地理院の地図の画質が向上しまして、その結果、データサイズが増えています。印刷にかかる時間も増えまして、旧画質のデータと比べて倍近い時間がかかるようになってしまいました。高精細のA3カラーで2分ほど待つことになります(セブンイレブンの場合)。白黒だと若干短くなります。
また、地図に標高グラフを組み込むと、ファイルサイズが小さくなり、印刷にかかる時間も短くなります(グラフで隠れる部分の地図データが不要になるため)。
白黒印刷がおすすめ
白黒印刷は、カラー印刷と比べて、印刷代が安く済むというメリットがあります。
コンビニでのA3カラー印刷は、1枚80円(A4は50円)と、白黒印刷の10円と比べて8倍も高いのです。
カラーの高い価格は、大量にトナーを消費する写真などを印刷された場合でも採算がとれるように設定された価格だと思います。そのため、地形図のような白い部分の多いものを印刷した場合、とても割高になります(もし、家で印刷する場合はカラーで印刷するのもいいかもしれません)。
私は、コンビニで、A3白黒・高精細で印刷していくようにしています。
白黒印刷は、ページ設定画面で「白黒」を選びます。コンビニの画面でも白黒を選べますが、データ量を小さくした方が速く印刷されますから、PDFを生成するときに白黒にしてしまった方が良いです。
予備として、もう1枚印刷したとしても、A3の白黒印刷が2枚で、20円です。白黒であれば、地図の準備が20円で済ませられます。
なお、同じ地図を2枚印刷する際に、1枚の場合の2倍の時間がかかるということはありません。2枚目は、すぐに印刷されます。
1/12500地形図をA3で印刷する
皆さんは、印刷された1/25000地形図を見て、目が辛いと思うことはないでしょうか。1/25000図は、相当細かいです。標高の数字などは文字サイズが3ポイントくらい、地名も5ポイントくらいしかありません。
私も、1/25000図を見ていて、細かすぎて良く見えないと思うことがあります。特に、山で疲れた状態で、小さな文字や詰まった等高線を見るのは、なかなか大変です。
しかし、細かくて見づらいからといって、地図を見る回数が減ってしまうのは問題です。
このような場合、1/12500図を用意していくとよいと思います。
1/12500図をA4で印刷すると、かなりの枚数を用意しないといけないところを、コンビニでA3で印刷することで、半分ほどの枚数に抑えられます。普通の日帰り山行なら、2,3枚くらいで収まると思います。
印刷手順
コンビニでの地形図印刷は、以下のような手順になります。
- TrailNoteの設定で「コンビニ出力」にする
メニューから「ファイル」「 ページ設定」を開き、印刷したい用紙サイズなどを選びます。
ページ設定」を開き、印刷したい用紙サイズなどを選びます。
この画面で右下の「コンビニ印刷」にチェックを付けます。
- 印刷範囲を選び、印刷画面にする
- 地図をPDF出力する
印刷画面を表示した状態で、「ファイル」メニューの「 pdfファイルに出力」を選びます。
pdfファイルに出力」を選びます。
- USBメモリにコピーする
保存したPDFファイルを、USBメモリなどのメディアにコピーして、コンビニに持って行きます。
- コンビニで印刷する
コンビニの複合機(コピー機)のタッチパネル画面で、データ持ち込みの印刷を選びます。
| セブンイレブン | トップ画面で「プリント」を選択し、「普通紙プリント」を選ぶ。 |
|---|---|
| ローソン/ファミリーマート | トップ画面で「プリントサービス」→「PDFファイルを印刷」を選択 |
後は、画面に表示される指示に従って、操作していけば印刷できます。
主な流れは、「USBメモリを差す」→「ファイルを選択する」→「用紙サイズ、カラー/白黒などを選ぶ」→「印刷する」となります。
印刷されるまで、しばらくお待ちください。