国土地理院が作成している1/25000地形図は、登山には必需品だと思います。それが、インターネットで無料で取得できるのですから、なんともありがたいことです。
ただ、この地理院地図の地形図をそのまま印刷してみると、市販の地形図と比較して、かなり見やすさが劣ることが分かります。
TrailNoteでは、見やすい地図にするため、以下のようなことをしています。
色を変える
地形図を、そのまま印刷すると見づらいのは、パソコンの画面で見ることを前提にした色が使われていることが、主な原因だと思います。元の色で印刷したものは、とにかく色が薄いです。
色を変えるとどのようになるかは、こちらをご覧ください。
地形図の印刷で使っているズームレベル16と17の画像は、8ビットカラーのPNGで用意されています。色の変更を行う処理は、8ビット(256色)のカラーパレットを、色変換したパレットに置き換えて、イメージを作成しています。そうすることで、1ピクセルずつ色を調べる必要がなくなります。
道を太くする
道を太くして、強調することで、山の中を走る道路や、登山道をくっきりとさせることができます。
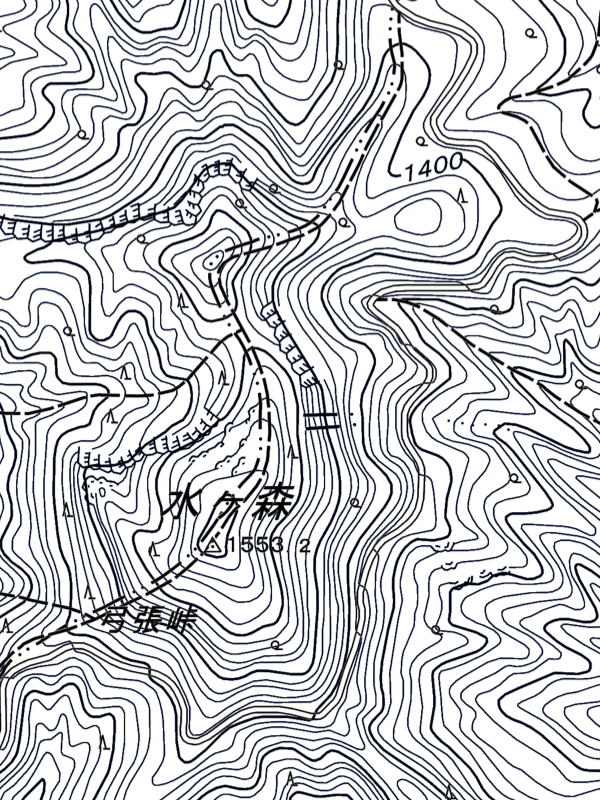 |
 |
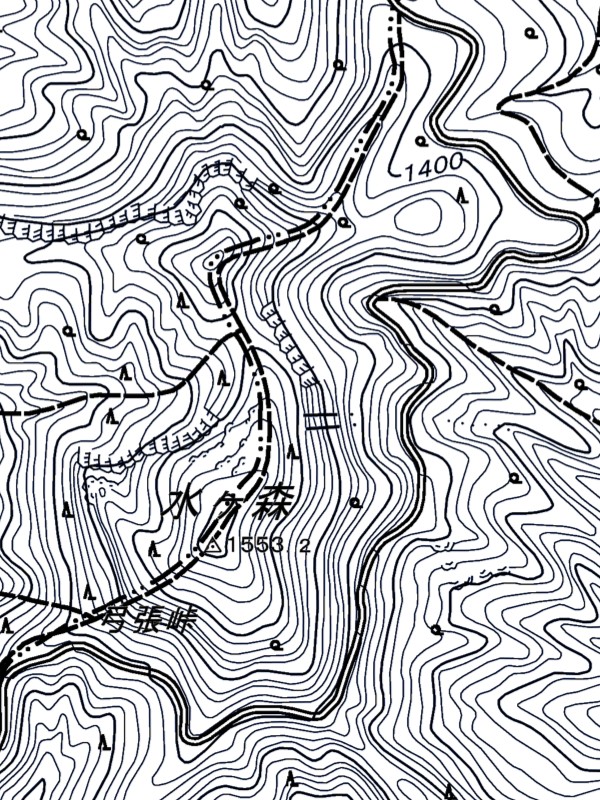 |
| 道の強調なし | 道の強調あり |
上の結果を見ると、確かに車道や徒歩道が太くなって、はっきりするのが分かります。
道の強調は、以下の様な単純な方法で行なっています。
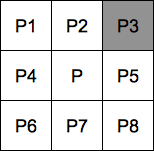 |
 |
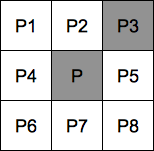 |
| 点Pの周りの8個の点 (P1〜P8)を調べる |
1つでも道の色があれば、 点Pを道の色にする |
点Pの色を決める際に、隣り合う8近傍の点を調べ、道の色があれば、点Pも道の色にするだけです。これを全ての点について、行います。
上の例のように、P3が道の色である場合は、点Pも道の色になります。全ての点について行うので、上記のP2やP5も道の色になり、結果的に道が太くなります。
しかし、道を強調した結果を見ると、何か余計なものまで強調されてしまっています。境界線や、広葉樹林や針葉樹林のマークまで太くなっているのが分かりますでしょうか。
境界線やマークが強調されてしまうのは、車道や林道、徒歩道などの道と、境界線、マークが同じ色のため、区別ができないためです。これらを除外しようとしたら、相当大変な処理が必要です。そんなに弊害も無さそうなので、このままとしています。
道を太くする処理は、全てのピクセルを確認する必要があるため、少し重い処理になります(A3高精細の場合、8000万回以上のループ処理)。
等高線を補間する
上記の2つは、操作方法でも説明している機能ですが、TrailNoteでは、もう一つ、工夫をしています。(国土地理院の画像が改善されたことにより、Ver1.2.5以降は廃止)
何度か印刷して確認してみると、どうも、高精細モードで印刷した際に、等高線が途切れて見えることがあることに気が付きました。
パソコンで地図のPDFを見ると、確かに等高線がつながっているのですが、印刷物を見ると、途切れて見えるような箇所があります。調べると、以下のような場所であることが分かりました。
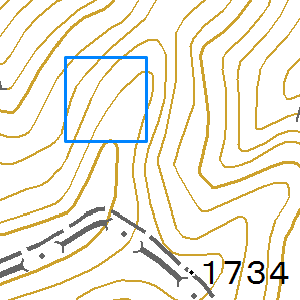 |
 |
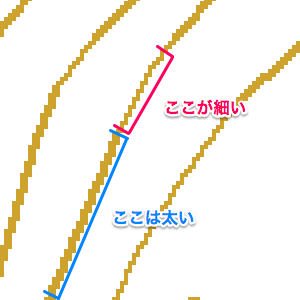 |
| ズームレベル17の画像 | 部分拡大図 |
青枠の部分を拡大したのが右の図です。高精細モードで使用しているズームレベル17の画像では、等高線の幅は、主曲線が2ピクセル、計曲線は3ピクセルとなっているようですが、所々、細くなっています。右図の「ここが細い」と書いてある部分は、幅が1ピクセルしかありません。
このような幅1ピクセルの部分で、途切れて見えることがあるのが分かりました。であれば、ここを補間して、確実に幅2ピクセルにしてやることで、きれいな地図が作れそうです。
そこで、以下の様なことをして、等高線を補間して、主曲線の太さを2pixelにしています。
等高線の点Pについて、以下の4つのパターンのいずれかに当てはまるように点を補間します。
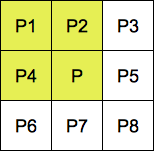 |
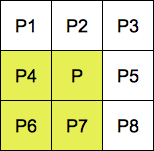 |
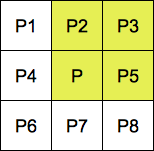 |
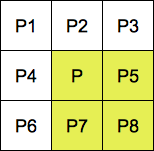 |
| パターン1 | パターン2 | パターン3 | パターン4 |
例えば、パターン1の場合で、P, P1, P2の3つが等高線で、P4が白の場合、P4を等高線の色で補間します。ただし、すでにパターン2〜パターン4のいずれかの条件に当てはまっている場合は、補間しないようにします。
つまり、点Pを、必ず2✕2の格子の一部にすることで、線の太さを2ピクセルにしています。
補間した結果は、以下のようになります。微妙な差ですが、等高線の太さが、より均等になっているのが分かりますでしょうか。
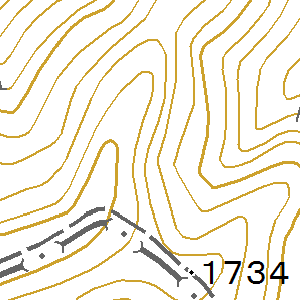 |
 |
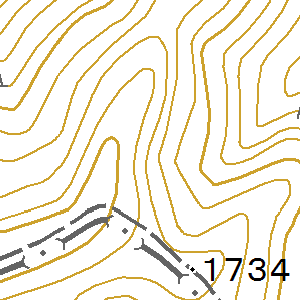 |
| 元の画像 | 等高線補間後の画像 |
この補間は、ズームレベル17の画像を使った高精細モードの印刷時のみ行なっています。
(ズームレベル16では、途切れて見えることが無いため)
試しに、雲取山を中心にしたA3縦印刷の場合で、補間点の数を数えてみたところ、約102万個の点を追加していました。かなり多いように思いますが、全体は8000万個以上の点で構成されているので、補間率は1%ほどです。
この等高線の補間も、全てのピクセルを調べる必要があります。ただし、印刷用のタイル画像のダウンロード時に補間するようにして、なるべく重くならないようにしています。
この工夫により、印刷後に等高線が途切れて見えることは、ほぼなくなりました。
等高線の色の変更
上記の等高線の補完の機能は、2019年に国土地理院の地図タイルが更新され、等高線の細い部分がなくなったため、必要なくなりました。しかし、この際に、画像が高画質化されてしまい、単純な方法では等高線の判断ができなくなってしまいました。
具体的には、以下のようにアンチエイリアスがかかった画像になりました。
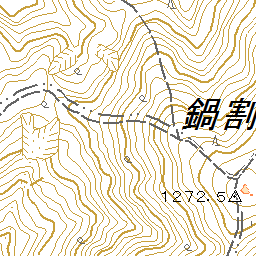 |
 |
 |
| 旧画像 | 新画像 |
旧画像では等高線や徒歩道の色は一色だったのですが、このアンチエイリアスの処理により、複数の色になってしまいました。そのため、TrailNoteでの等高線の色変換や道の強調が効かなくなっていました。
Ver1.2.5では、新画像に対応できるように変更しています。具体的には、等高線の色のR(赤),G(緑),B(青)の比率から、それが茶色の比率であれば等高線と判断しています。ただ、徒歩道(灰色)の判断は、灰色が文字の周辺などにも存在していることから、道なのか文字なのかを完全に区別するのが難しくなっています。苦肉の策として、黒文字(R=0, G=0, B=0)の周囲3pixelの灰色は文字と判断させることにより、道の強調の機能を復活させています。
Ver1.2.5からは、等高線の色の濃さだけでなく色を自由に変更できるようにしています。オリエンテーリングでは、等高線にはオレンジ色がよく使われるということですので、以下のような感じに変換しても良いかもしれません。
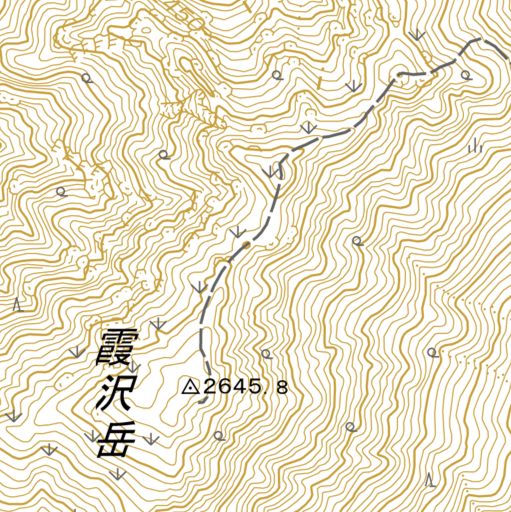 |
 |
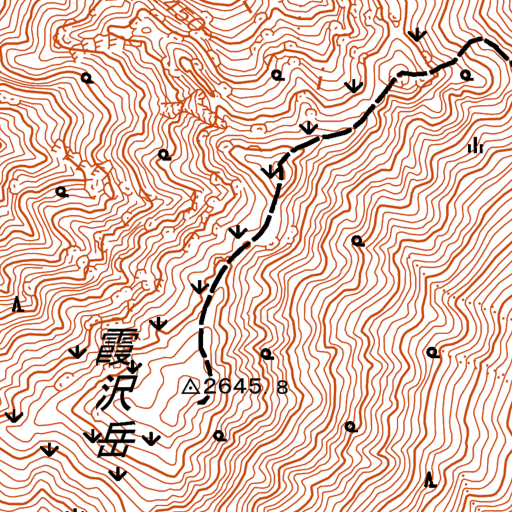 |
| オリジナル画像 | 等高線の色変換と道強調 |

