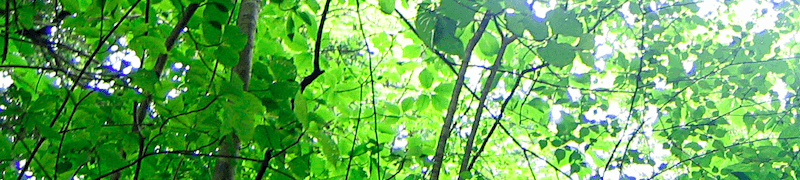標高グラフを表示
TrailNoteでは、標高グラフを表示することができます。右側の ボタンを押すと、標高グラフの表示/非表示を切り替えられます。
ボタンを押すと、標高グラフの表示/非表示を切り替えられます。 がグラフが表示されている状態です。
がグラフが表示されている状態です。

トラックポイントを追加したり、移動すると、リアルタイムに標高グラフが更新されます。
標高グラフの表示項目
標高グラフの上部には、以下の項目が表示されます
| 項目 | 表示内容 |
|---|---|
| 点数 | 山行ルート(トラック)が何個のポイントで構成されているかを表示します。 |
| ピーク数 | 山行ルート上に何個のピークが存在するかを表示します。 ピークは10m以上の差が出た時にカウントします。ただし、国土地理院の標高データでない場合は、30m以上としています。ピーク数の後ろの?は、国土地理院の標高データではないことを意味しています。 巻き道などでは、少し位置がずれると10m以上の差がでてしまうため、ピークと判断されることがあります(その場合、実際よりもピーク数が多くなります)。 |
| 累積標高 (登り/下り) |
累積標高(m)を登りと下りで表示しています。 累積標高は、10m以上の違いが出た場合の累積としています。ただし、国土地理院の標高データでない場合は、30m以上の差でカウントします。 |
| 距離 | ルートの総距離(km)を表示します。 この数値は水平距離で、アップダウン分の距離は含まれません。 |
グラフ上にマウスを移動すると、以下の情報が表示されます。また、地図上にも、座標や標高、通過時間が表示されます。
| 項目 | 表示内容 |
|---|---|
| 標高 | その地点の標高(m)を表示します。 |
| 距離 | 開始点からの距離(km)と、総距離に対する比率を表示します。 |
| 登り | その地点での登りの累積標高と、全体の累積標高(登り)との比率を表示します。 |
| 下り | その地点での下りの累積標高と、全体の累積標高(下り)との比率を表示します。 |
| 斜度 | その地点の前後約100mの区間の平均斜度を、%と角度で表示します。 斜度は、100m水平移動して15m標高が上がった場合に15%となります。 |
標高は500m上がるごとに、色を変えて表示しています。情報の背景色もそれに応じて変化します。
また、斜度は、数値だけでなく視覚的に分かるように、表現しています。以下は、その一例です。
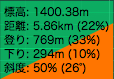 |
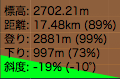 |
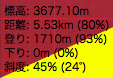 |
| 標高1400m付近の急登 | 標高2700m付近の下り | 富士山山頂近くの登り |
このグラフの情報から、例えば、目的の山の山頂部分にマウスを合わせると、距離は全体の50%だけど、登りは95%終わり、というようなことが分かります。
標高グラフの移動・リサイズ
標高グラフは、地図上に半透明で表示されます。ルート入力時など、邪魔になることがありますので、必要に応じて、表示のON/OFF、移動、リサイズをしてください。
- グラフを移動する
グラフの位置を変更したい場合は、グラフの上のタイトルバー部分をマウスでつかんで動かしてください。
- グラフのサイズを変更する
グラフの大きさを拡大、縮小したい場合は、グラフの右下の部分をマウスでつかんで動かしてください。画面のフルサイズにまで広げることができます。
- グラフを最小化する
グラフを非表示にして、ルートの距離や累積標高の情報だけを表示することができます。グラフ左上の![]() ボタンを押してください。タイトルバーだけになり、ウィンドウの下端に移動します。
ボタンを押してください。タイトルバーだけになり、ウィンドウの下端に移動します。
戻したい場合は、もう一度、![]() ボタンを押すと、元の位置・サイズでグラフが表示されます。
ボタンを押すと、元の位置・サイズでグラフが表示されます。
- グラフを最大化する
グラフを大きく表示したいような場合は、グラフ左上の![]() ボタンを押してください。ウィンドウ一杯のサイズにグラフが拡大されます。ウィンドウをフルスクリーン状態にしてから、グラフの最大化をすれば、フルスクリーンで標高グラフを確認することもできます。
ボタンを押してください。ウィンドウ一杯のサイズにグラフが拡大されます。ウィンドウをフルスクリーン状態にしてから、グラフの最大化をすれば、フルスクリーンで標高グラフを確認することもできます。
元に戻す場合は、もう一度、![]() ボタンを押します。
ボタンを押します。
- グラフを閉じる
グラフを閉じる場合は、![]() ボタンを押します。もう一度、グラフを表示する場合は、
ボタンを押します。もう一度、グラフを表示する場合は、 ボタンを押してください。
ボタンを押してください。
標高グラフと地図の連動
標高グラフの中にマウスを移動すると、その地図上の位置が![]() で表示されます。矢印の向きは、その位置での進行方向を指します。
で表示されます。矢印の向きは、その位置での進行方向を指します。
下の例では、篠井山への最後の登りの地点を指しています。GPSのログであれば、地図の上端に、その地点を通過した時刻が表示されます(情報表示ONの場合)。

※国土地理院提供の地形図を掲載しています。
グラフ上でマウスを動かすと、その地点が画面の中央になるように、地図が自動で動きます(Ver1.2.5以降)。グラフから地図上にマウスを移動する際にも反応してしまうので、例えば、篠井山を中央に表示した状態で地図上にマウスを戻したい場合は、グラフの篠井山の箇所を一度クリックしてからマウスを動かしてください。
逆に、地図のルート上にマウスを持って行くと、それがグラフのどこに相当するのかが表示されます。例えば、休憩ポイントと考えている地点にマウスを持って行けば、それが、全体の行程の何割くらいの位置にあるのかが、すぐに分かります。
また、「表示」メニューの「 休憩ポイント」がONの場合は、休憩箇所に
休憩ポイント」がONの場合は、休憩箇所に![]() マークが表示されます。
マークが表示されます。
グラフ上へのウェイポイントの表示
ウェイポイントをルート上に配置すると、自動的に、グラフ上にも表示されます。
グラフ上にウェイポイントを表示したくない場合は、「表示」メニューから、「 標高グラフ」「ウェイポイント」「表示しない」を選んでください。
標高グラフ」「ウェイポイント」「表示しない」を選んでください。
また、◯だけ表示したい場合は、「ウェイポイント」「マークを表示」にチェックを付け、「名前を表示」のチェックを外してください。
グラフの範囲指定
標高グラフを部分的に拡大して確認したいような場合に、区間を指定して表示することができます。
グラフ上にマウスを移動して、「S」キーを押すと、開始位置の設定、「E」キーを押すと、終了位置の設定ができます。設定を解除して、元の状態に戻すのは、左上の「RESET」ボタンで戻します。
グラフ範囲指定の具体例は、地図に標高グラフを組み込むで説明していますので、そちらをご覧ください。
標高の再取得
GPXファイルを読み込むと、以下のようにグラフに![]() ボタンが表示されます。これは、まだ国土地理院から標高データを取得していない場合に表示されるアイコンです。
ボタンが表示されます。これは、まだ国土地理院から標高データを取得していない場合に表示されるアイコンです。
GPSのログに含まれる標高データは、機器の性能等によってはあまり正確ではないことがあります。以下の例では、標高取得前はガタガタだったグラフが、取得でなめらかになっています。
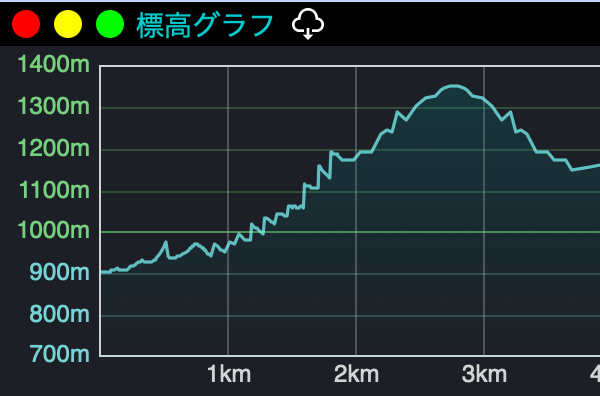 |
 |
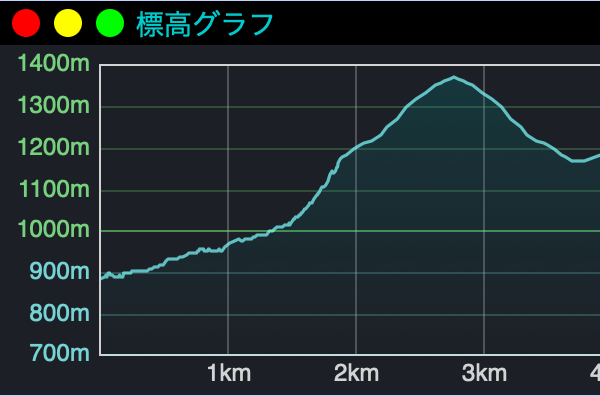 |
もし、累積標高などを、より正確に知りたい場合や、登り、下りのルート線の色分けを正確に行いたい場合は、![]() ボタンをクリックして、国土地理院から標高を取得してください。
ボタンをクリックして、国土地理院から標高を取得してください。
標高グラフをPNGファイルに出力する
標高グラフを、PNGファイルに保存することができます。保存したPNGファイルをWordやExcelといったソフトで取り込むことで、山行行程表に標高グラフを付けたり、標高グラフを区間ごとに分けて1枚にまとめることができます。
標高グラフを保存したい場合は、まず、画面上のグラフ表示を ONにします。画面に表示されたグラフと同じ縦横幅のPNGファイルに出力されますので、グラフをリサイズして、出力したいサイズにしてください。
ONにします。画面に表示されたグラフと同じ縦横幅のPNGファイルに出力されますので、グラフをリサイズして、出力したいサイズにしてください。
次に、「ファイル」メニューから「 標高グラフを保存」を選んでください。
標高グラフを保存」を選んでください。
ファイルの保存場所とファイル名を指定して、「保存」ボタンを押すと、標高グラフが出力されます。