起動する
TrailNoteを起動すると、日本地図が表示されます。
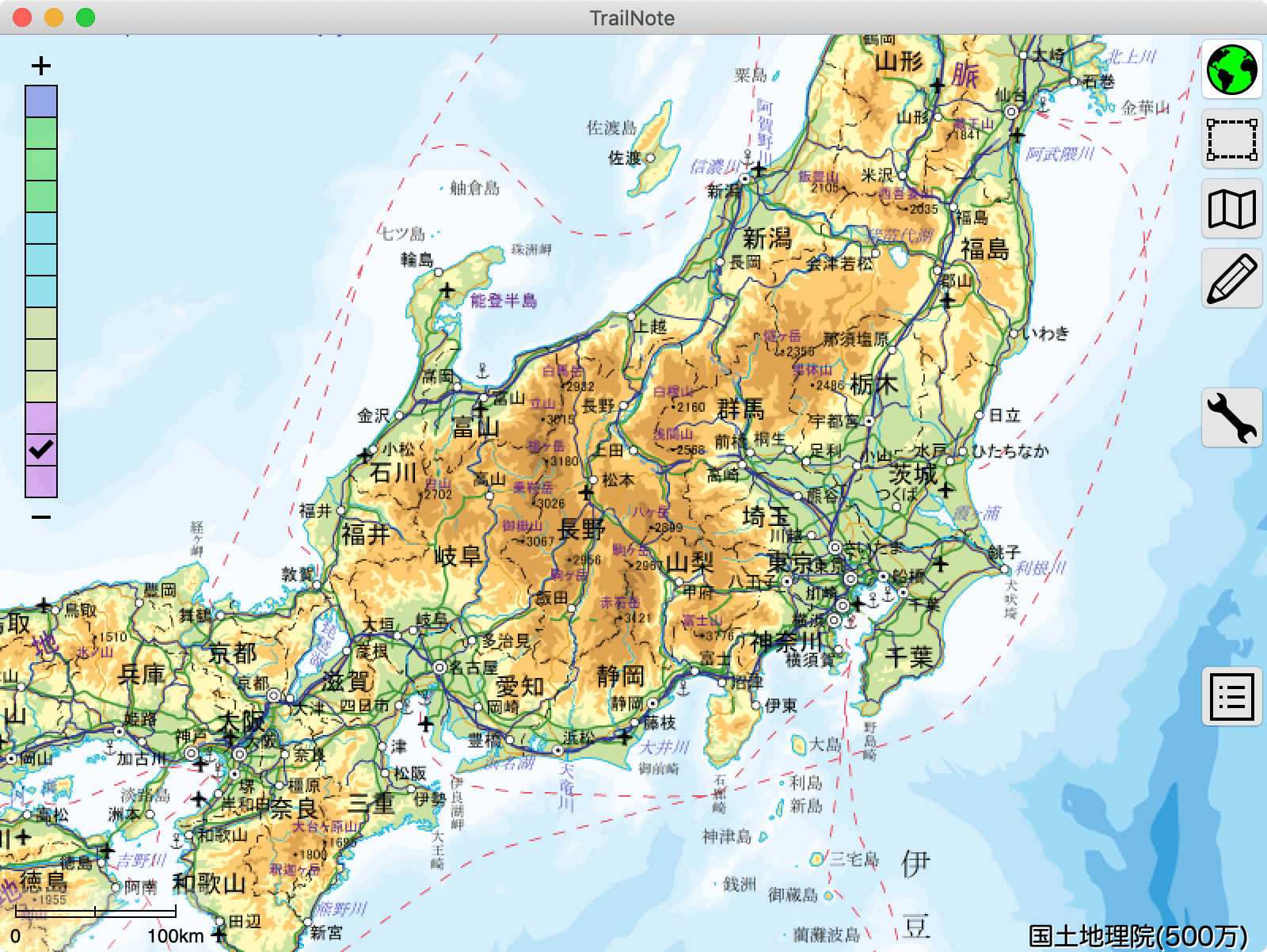
※国土地理院提供の地形図を掲載しています。
次回の起動からは、前回終了時に画面中心に表示されていた座標が中心に表示されます。
画面モードの切り替え
TrailNoteには、4つの画面モードがあり、画面右上にあるアイコンで画面を切り替えます。緑色になっているアイコンが、現在選ばれているモードです。
| オフ時 | オン時 | 画面モード | 説明 |
|---|---|---|---|
 |
 |
基本画面 | 地図を操作する画面です。起動すると、この状態になります。 この画面での操作は、以下で説明します。 |
| 印刷範囲 指定画面 |
地形図の印刷範囲を指定する画面です。 この画面の使い方は、印刷範囲を指定する、をご覧下さい。 |
||
 |
 |
印刷画面 | 印刷内容を確認する画面です。 この画面の使い方は、地形図を印刷するをご覧下さい。 |
 |
 |
編集画面 | ルートの入力や編集をする画面です。 この画面の使い方は、ルートを入力する、ルートを編集する、ウェイポイントを編集する、をご覧下さい。 |
地図を移動する
地図の操作は、GoogleマップやMapion、地理院地図などの地図サイトでの操作とほぼ同じです。地図をマウスでドラッグして動かすか、もしくはキーボードの矢印キーで移動できます。
ドラッグでの移動は、マシンスペックによっては、カクカクした動きになる場合があります。その場合は、矢印キーでの移動の方が使いやすいと思います。
地図のズームを変更する
ズームを変更する場合は、以下の方法があります。地形図を印刷したい地域にズームしてください。
- 地図上でスクロールする
スクロールダウンすると拡大し、スクロールアップすると縮小します。マウス位置を中心に拡大、縮小します。スクロールの速度に応じて、ズームレベルが切り替わりますので、1段階ずつ変えたい場合は、ゆっくりスクロール、数段階ズームを変更したい場合は、素早くスクロールしてください。
この方法でズームを変更するのが、最も使いやすいと思います。
- +や-キーを押す
+キー(もしくは;キー、=キー)で拡大、-キー(もしくは_キー)で縮小します。(Ver1.2.5以降)
- 画面左のズームスライダをクリックする
画面の左にあるスライダをクリックしてください。13段階でズームレベルを変更できます。
スライダが5色に分けられているのは、表示される地図が以下のように異なっていることを意味しています。
| + | 1段階、拡大されます | |
| 2500分の1地図(1段階) | ||
| 2万5000分の1地形図(3段階) ※標高は、このズームレベル以上にしないと表示されません。 ※トラックの操作は、このズームレベル以上でのみ可能です。 |
||
| 20万分の1地図(3段階) | ||
| 100万分の1地図(3段階) | ||
| 500万分の1日本周辺図(3段階) | ||
| ー | 1段階、縮小されます |
画面の中心を中心としてズームが切り替わります。
- 地図上でダブルクリックする
マウス位置を中心に1段階拡大します。
座標、標高、時刻の表示
画面上部の中央には、現在のマウスポインタの位置の座標と標高が表示されます。また、トラックポイントが選ばれている場合には、その日時が表示されます。この表示は、ON、OFFができます。
表示を消したい場合は、メニューから「表示」→「 情報表示」→「表示しない」を選んでください。
情報表示」→「表示しない」を選んでください。
また、座標、標高、日時の表示のON、OFFも、そのメニュー項目から選択できます。座標は、十進表記と度分秒表記で切り替えられます。
 ズームして、1/25000地形図や1/2500図が表示されている状態では、座標の他に標高も表示されます。上の例では、富士山山頂にマウスを合わせています。3775.5三角点の標高が、3773.87mと表示されているのが分かりますでしょうか。標高の誤差は5m以内です。この場合、ルート上のポイントを選択しているので、通過時刻も表示されています。
ズームして、1/25000地形図や1/2500図が表示されている状態では、座標の他に標高も表示されます。上の例では、富士山山頂にマウスを合わせています。3775.5三角点の標高が、3773.87mと表示されているのが分かりますでしょうか。標高の誤差は5m以内です。この場合、ルート上のポイントを選択しているので、通過時刻も表示されています。
地図の切替
地図を4種類から切り替えて表示できます(Ver1.2.5以降)。メニューの「地図」で選択するか、Tキーを押して切り替えます。
| アイコン | タイトル | 地図内容 |
|---|---|---|
 |
国土地理院(標準) | 国土地理院の標準地図。印刷時は、この地図が使われます。 |
 |
国土地理院(淡色) | 国土地理院の淡色地図。ルート線を含む場合は、こちらが見やすいです。 |
 |
国土地理院(写真) | 国土地理院が提供する空中写真。 |
 |
OpenStreetMap | OpenStreetMapが提供する地図。 |
全画面表示
地図を全画面で表示したい場合は、ウィンドウ左上の●ボタンを押します。メニューバーも消えて、地図がフルスクリーンで表示されます。通常画面に戻りたい場合は、ESCキーを押してください。

